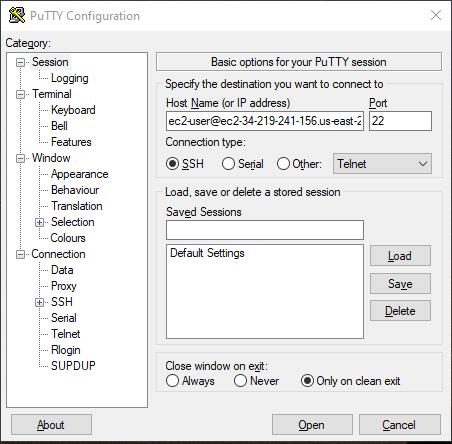
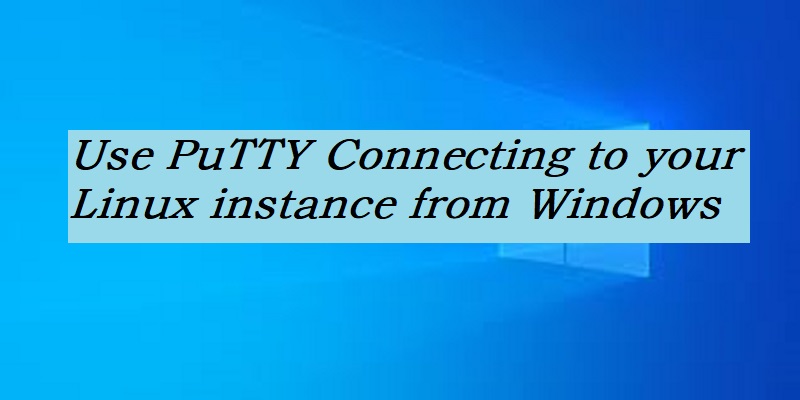
Use the following procedure to connect to your Linux instance using PuTTY.You can also check about Basic Putty Commands You need the .ppk file that you created for your private key. For more information, see Convert your private key using PuTTYgen in the preceding section. If you receive an error while attempting to connect to your instance, see Troubleshooting Connecting to Your Instance.
(IPv6) Alternatively, if your instance has an IPv6 address, to connect using your instance's IPv6 address, enter my-instance-user-name@my-instance-IPv6-address.
For information about how to get the user name for your instance, and the public DNS name or IPv6 address of your instance, see Get information about your instance.
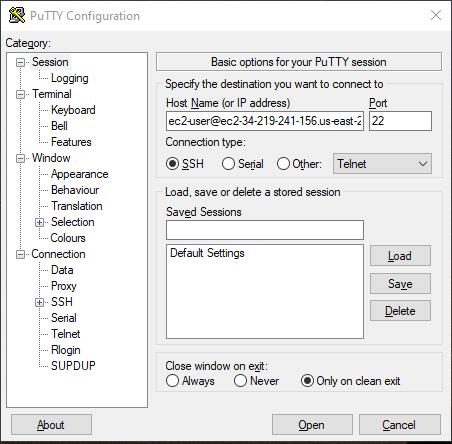
Transferring files to your Linux instance using WinSCP
WinSCP is a GUI-based file manager for Windows that allows you to upload and transfer files to a remote computer using the SFTP, SCP, FTP, and FTPS protocols. WinSCP allows you to drag and drop files from your Windows computer to your Linux instance or synchronize entire directory structures between the two systems.
You must have the private key that you generated in Convert your private key using PuTTYgen.
You must have the public DNS name of your Linux instance.
Your Linux instance must have SCP installed. For some operating systems, you install the OpenSSH-clients package. For others, such as the Amazon ECS-optimized AMI, you install the SCP package. Check the documentation for your Linux distribution.
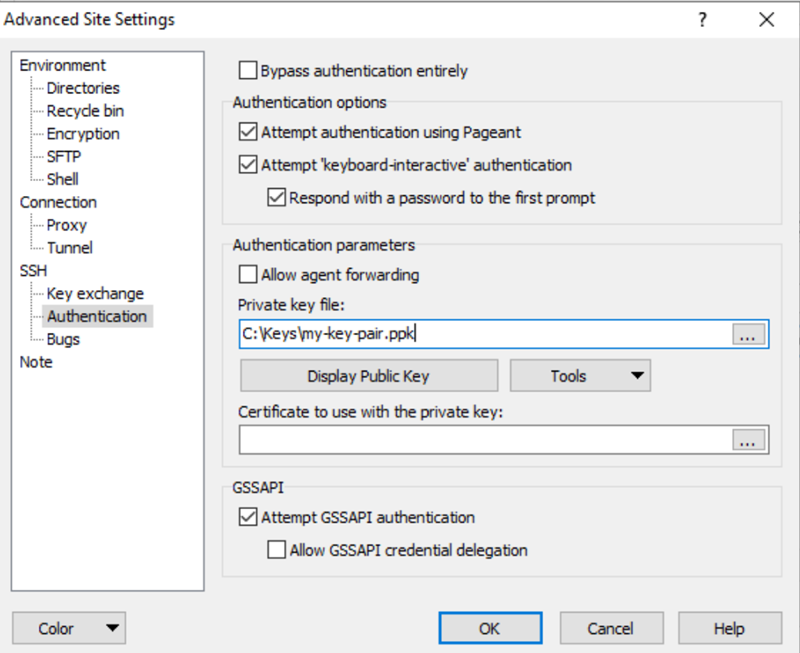
WinSCP requires a PuTTY private key file (.ppk). You can convert a .pem security key file to the .ppk format using PuTTYgen. For more information, see Convert your private key using PuTTYgen.
(Optional) In the left panel, choose Directories. For the Remote directory, enter the path for the directory to which to add files. To open the advanced site settings for newer versions of WinSCP, choose Advanced. To find the Remote directory setting, under Environment, choose Directories.
Choose Login. To add the host fingerprint to the host cache, choose Yes.

After the connection is established, in the connection windows your Linux instance is on the right and your local machine is on the left. You can drag and drop files between the remote file system and your local machine. For more information on WinSCP, see the project documentation at the puttykey.com
If you receive an error that you cannot run SCP to start the transfer, verify that you installed SCP on the Linux instance.